- Ms Remote Desktop Linux Free
- Linux Remote Desktop
- Ms Remote Desktop Linux Downloads
- Ms Remote Desktop For Linux
This article shows how students can connect to a Linux virtual machine (VM) in a lab using:
- SSH (secure shell protocol) terminal
- GUI (graphical user interface) remote desktop
Important
SSH is configured automatically so that both students and the instructor can SSH into Linux VMs without any additional setup. However, if students need to connect to using a GUI remote desktop, the instructor may need to do additional setup. For details, see Enable remote desktop for Linux virtual machines.
Connect to the student VM using SSH
When a student signs in to the Labs portal directly (
https://labs.azure.com) or by using a registration link (https://labs.azure.com/register/<registrationCode>), a tile for each lab the student has access to is displayed.On the tile, toggle the button to start the VM if it's in stopped state.
Select Connect. You see two options to connect to the VM: SSH and RDP.
Select the SSH option and you will see the Connect to your virtual machine dialog box:
Click the Copy button next to the text box to copy the SSH connection information to the clipboard.
Save the SSH connection information, such as in Text pad, so that you can use this connection information in the next step.
From an SSH terminal (like Putty), connect to your VM.
Use the Microsoft Remote Desktop app to connect to a remote PC or virtual apps and desktops made available by your admin. The app helps you be productive no matter where you are. Getting Started Configure your PC for remote access first. Microsoft Remote Desktop Free utility provided by Microsoft that enables remote desktop access to devices running Windows. Remmina Completely free for individuals and businesses – this is an open-source project and Linux users’ favorite. Remote Desktop Console & Agent. Remote desktop software has two components. The console and the agent. Enable remote desktop connection; this is specifically needed to open the VM's port for RDP. Install the RDP remote desktop server. Install a Linux graphical desktop environment (such.
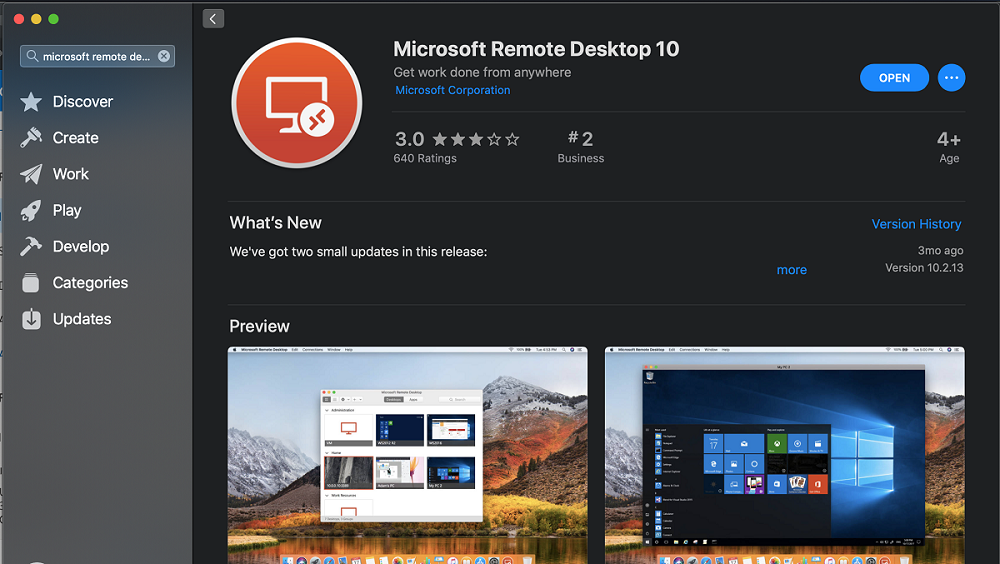

Connect to the student VM using GUI remote desktop
Ms Remote Desktop Linux Free
The instructor may choose to configure VMs so that students can also connect using a GUI remote desktop. In this case, students need to find out from their instructor whether to connect to their VMs using the Microsoft Remote Desktop (RDP) or X2Go client application. Both of these applications allow a student to connect remotely to their VM and display the Linux graphical desktop on their local computer.
Connect to the student VM using Microsoft Remote Desktop (RDP)
Students can use Microsoft Remote Desktop (RDP) to connect to their Linux VMs after their instructor sets up their lab with RDP and GUI packages for a Linux graphical desktop environment (such as MATE, XFCE, and so on). Here are the steps to connect:
On the tile for your VM, ensure the VM is running and click Connect. You see two options to connect to the VM: SSH and RDP.
Select the RDP option. When the RDP file is downloaded onto your machine, save it to your VM.
If you are connecting from a Windows computer, typically, the Microsoft Remote Desktop (RDP) client is already installed and configured. As a result, all you need to do is click on the RDP file to open it and start the remote session.
Instead, if you are connecting from either a Mac or Chromebook, refer to the following steps:
- Connect to a VM using RDP on a Mac.
- Connect to a VM using RDP on a Chromebook.
Linux Remote Desktop
Connect to the student VM using X2Go
Students can use X2Go to connect to their Linux VMs after their instructor sets up their lab with X2Go and the GUI packages for a Linux graphical desktop environment (such as MATE, XFCE, and so on).
Students need to find out from their instructor which Linux graphical desktop environment their instructor has installed. This information is needed in the next steps to connect using the X2Go client.
Install the X2Go client on your local computer.
Follow the instructions in the first section to copy the SSH connection information for your VM. You need this information to connect using the X2Go client.
Once you have the SSH connection information, open the X2Go client and select Session > New Session.
Enter the values in the Session Preferences pane based on your SSH connection information. For example, your connection information will look similar to this:
Using this example, the following values are entered:
- Session name - Specify a name, such as the name of your VM.
- Host - The ID of your VM; for example,
ml-lab-00000000-0000-0000-0000-000000000000.eastus2.cloudapp.azure.com. - Login - The username for your VM; for example, student.
- SSH port - The unique port assigned to your VM; for example, 12345.
- Session type - Select the Linux graphical desktop environment that your instructor configured your VM. You need to get this information from your instructor.
Finally, click OK to create the session.
Click on your session in the right-hand pane.
Note
If you are prompted with a similar message to this, select yes to continue to entering your password: The authenticity of host '[
00000000-0000-0000-0000-000000000000.eastus2.cloudapp.eastus.cloudapp.azure.com]:12345' can't be established. ECDSA key fingerprint is SHA256:00000000000000000000000000000000000000000000.Are you sure you want to continue connecting (yes/no)?When prompted, enter your password and click OK. You will now be remotely connected to your VM's GUI desktop environment.
Ms Remote Desktop Linux Downloads
Next steps
Ms Remote Desktop For Linux
To learn how to enable the remote desktop connection feature for Linux VMs in a classroom lab, see Enable remote desktop for Linux virtual machines.
