Coding in a “live” environment can be a perilous — if not ill-advised — endeavor, and working remotely on a WordPress installation is no different. Any misstep in a live environment could result in an alteration that damages your site and lands you in a terrible mess.
Installing WordPress is one of those tasks that can be a little scary the first time. In this post we’ll walk step-by-step through the process to complete a local install of WordPress on your Mac. The process relies on some Mac-specific features, but some of the steps are shared with doing the installation or Windows, or a hosting account. Tutorial: How to install WordPress on MaC OSX locally. Download Links:https://www.mamp.info/en/https://wordpress.org/download/.
- MAMP is an application you can install on your Mac which allows you to have access to a local PHP server and MySQL server. Essentially, MAMP gives you all of the tools you need to run WordPress on your machine, for development and testing purposes.
- A local WordPress environment enables you to mitigate risk, reduce downtimes, and can even boost your overall productivity. If that sounds like a good deal, here are the four steps you need to follow to install WordPress locally on a Mac computer: Download and install MAMP. Launch and configure MAMP. Start a server and create a database for.
However, there’s no need to live on the edge. It’s possible to install WordPress locally on your Mac machine, thus providing you with a safe working environment. This method will shield you from the effects of coding mishaps and supply a host of benefits, such as the avoidance of downtime.
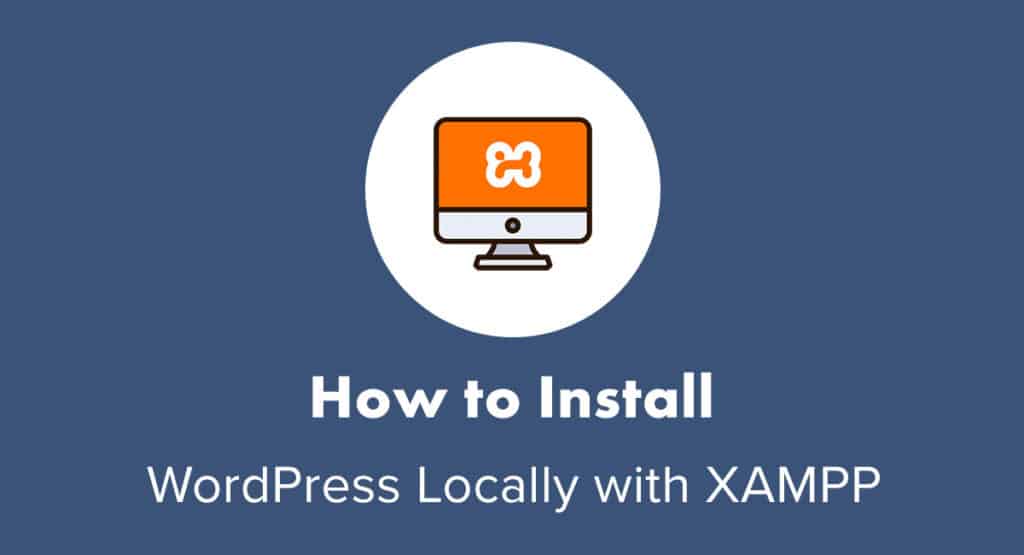
In this article, we’ll elaborate on the benefits of installing WordPress locally on your Mac and then lead you through the process of starting servers, creating a database, and installing the platform itself. Let’s get cracking!
What Are the Benefits of Installing WordPress Locally on Your Mac Computer?
Before we cover how to install WordPress locally on your Mac computer, it’s important that we go into detail concerning why it is a preferable solution to working on your live site. Using a local WordPress environment can provide you with a wide set of benefits, including:
- Fewer problems to deal with. If you already have an existing WordPress site, you probably understand how live development can lead to unintended errors, such as problems establishing database connections or syntax issues. Working in a local environment removes that risk from the equation. If you do break something, no one needs to know.
- A secure working environment. Since you’ll be working in an offline environment, you won’t be subject to any external attacks.
- Greater productivity. You’ll be working from a local drive, so connectivity issues won’t affect your performance. Furthermore, your site will load very quickly in comparison with a regular web host. Those two benefits combined will undoubtedly lead to higher productivity.
- The ability to work from anywhere. A local WordPress install can be accessed even when offline. That means you can work in environments you otherwise couldn’t, such as airplanes without Wi-Fi connectivity.
- Work is kept private. When you install WordPress locally, search engines can’t index your site. That means no one will see your work until you’re ready for its grand debut. No more prying eyes on your unfinished projects!
- You’ll have a bonus backup. A local installation can double as a partial backup of your live WordPress website, should you have one.
If any of the above sound like the type of features that could simplify your workflow, then you should definitely learn how to install WordPress locally on your Mac computer. With that in mind, let’s see how the process works.
What is MAMP?
Host Wordpress Locally Mac Web
Macintosh, Apache, MySQL, PHP (MAMP) is an application that enables you to install WordPress on your Mac. As its moniker indicates, the program creates a local MySQL database and a PHP server on your Mac – both of which are essential for installing WordPress locally. It’s perfect for our needs because it removes the need for manual MySQL and PHP installations, which can get complicated.
While MAMP arguably remains the most popular local WordPress installation tool for Mac, it’s not the only name in the field. Local by Flywheel, for example, is a tool expressly designed to manage multiple local WordPress installations on Macs. It offers one-click WordPress installations, SSL support, SSH/WP-CLI access, demo URLs, and more, as part of the hosting provider’s free tier. There’s also the Bitnami WordPress Stack, which enables one-click local, virtual and cloud-based WordPress installations. It’s an out-of-the-box solution offering ongoing support, and it’s available at no charge.
That said, MAMP is our tool of choice, and the one we will be using for the remainder of this tutorial. So without further ado, let’s get to it!
How Do I Use MAMP to Create a Local WordPress Installation?
In this section, we’ll guide you through the entire process of installing MAMP and setting up a local WordPress installation on Mac. Let’s start right at the beginning by downloading the tool.
Step #1: Download and Install MAMP
Before we get started, if you feel comfortable installing the tool on your own, feel free to skip right to step number two. Otherwise, let’s proceed:
- Download MAMP. Ensure you’re operating a 64-bit Intel processor Mac with Mac OS X 10.10 or above, and then download MAMP from the official site.
- Drag the MAMP disk image. If your download goes smoothly, a MAMP window will appear once it’s complete. Drag the MAMP folder from the window to your Applications folder. Note that the latest version of MAMP comes with a 14-day free trial of MAMP PRO. We’re going to stick with the free version for this tutorial, so feel free to ignore that option for now.
If you run into any issues while installing MAMP – and are sure that you meet the requirements – check out the tool’s official documentation, which should contain solutions for your specific issue.
Step #2: Launch (And Configure) MAMP
Now that you’ve installed the tool, you’ll find a new MAMP.app file located in your Applications folder. Go ahead and launch it. Click on Preferences > Ports and you’ll arrive at the following window:
MAMP default port settings
You’ll notice that MAMP’s Apache and MySQL ports are set at 8888 and 8889, respectively. Using these default settings will not require the input of your administrator password. If, however, you don’t wish for the port number to appear in your URL (i.e. localhost:8888), you can change the Apache Port setting to 80.
With that out of the way, go to the Web Server Settings and choose a root directory for your server – that is to say, the location where all of its files will be stored once it’s up and running. Finally, save your settings by clicking OK move on to step number three.
Step #3: Start a Server and Create a Database
With MAMP configured, it’s time to launch our local server. To do so click on the Start Servers button located in the tool’s main screen.
Once your server is up and running, the MAMP start page will open on your browser automatically. If not, you can open it manually by clicking on the Open Start Page option (also on the main screen).
Our PHP server is up now, so all that’s left is to create a MySQL database and add a user by following these four steps:
- Choose the phpMyAdmin option on the MAMP browser start page.
- Click on Create New Database, input the database name of your choosing, then select Create. Note that you may ignore the collation option on this screen.
- Jump over to the Users tab and select Add User, input the username and password of your preference, and click on Local to set the host correctly. Make sure you don’t forget those – you’re going to need them!
- You should now see the user you set up in the previous step. Click on Edit Privileges, choose Check All, and then hit Save.
At this point, you should have a working PHP server and a MySQL database with one user (you) that possesses full privileges. The only thing left on our list is to set up WordPress so that we can begin to tinker with it.
Step #4: Install WordPress Locally
First things first – let’s download WordPress. Once the download is complete, open the file and extract the WordPress folder in the same location you designated as the root directory for your MAMP install.
Now, let’s kick off WordPress’ famous 5-minute installation by navigating to your local site, which should be located at either localhost:port/wordpress or localhost:port. Here are the values you should input in the form that will come up once inside:


- Database Name: yourdatabasename
- User Name (database): root
- Password (database): root
- Database Host/server: localhost
- Table Prefix: wp_
Note that the database name above is simply a placeholder – you will need to input the database name you chose while configuring PHP during step number four. Also, make sure that your user name and password match those you established in step number three. Finally, type in the name of your blog and your email address, once the setup requests them.
There you have it — you’re ready to enjoy your local WordPress installation on your Mac computer!
Conclusion
Choosing to work in a live WordPress environment always carries risk. However, those willing to perform the (relatively) quick work necessary to install WordPress locally on their Mac machine will reap great benefits. A local WordPress environment enables you to mitigate risk, reduce downtimes, and can even boost your overall productivity.
If that sounds like a good deal, here are the four steps you need to follow to install WordPress locally on a Mac computer:
- Download and install MAMP.
- Launch and configure MAMP.
- Start a server and create a database for your WordPress site.
- Install WordPress locally.
Do you have any questions about how to install WordPress locally on Mac? Ask away in the comments section below!
Image credits: MAMP
You Might Also Like...
Welcome to the how to install WordPress on localhost mac guide! But before we get into the actual steps, it makes sense to give a brief explanation of why would we want to install WordPress locally in the first place.
To begin with, installing WordPress locally means downloading the CMS (Content Management System [Wordpress]) to your computer and working with it there… locally. If you are a web developer, you know really well why we do it, but if you’re not, you may be scratching your head and thinking to yourself – “why?” Well, there are two main reasons.
Download our FREE guide >>>7 SMART STRATEGIES TO GROW YOUR BLOG TRAFFIC FASTER!<<<
One of my friends recently wanted to start his own blog, but because he was low on money, he could not afford to pay for a domain name and a hosting plan just yet. Nonetheless, he was eager to learn how to use WordPress. As a result, I told him that we can install it on his computer and he can start picking a theme and making tweaks right away.
The nice part is that you can do pretty much all of the same things on a local version of WordPress as you would be doing on an online one.
So, I told my friend, by the time he buys a domain name and a hosting plan, he will already know how to use the CMS. This was the first reason why you would want to install WordPress locally.
The second reason is, of course, the development itself.
Recommended:
Potentially, any change that you do, whether it is updating your blog, tweaking the code or even installing a new plugin, can break your website. Obviously, we don’t want our precious visitors coming to a website that looks like a white blank page. Yes, in most cases these things can be easily fixed.. or not.. but either way, we want our blog up and running flawlessly 24/7.
In other words, the procedure should be the following: you first do the needed changes on your local version, and if everything looks ok and isn’t broken, you drag those changes to your live version. As simple as that.
Now, let’s get to the part that you actually came here for! 💪
How to Install WordPress on Localhost Mac
1. Download and install MAMP
So what is MAMP?
The thing is that when you own a website online, you have a hosting provider that hosts your website on their server. You need a server for your website to work. However, even if you have a website running locally on your computer, you still need a server for it to work. This is where MAMP comes into play. MAMP creates a virtual server for your website on your computer.
Recommended hosting provider: Bluehost
Go to: https://www.mamp.info/en/downloads/and pick the version for a MAC.
P.S. If you have a Windows computer, installing WordPress works a little differently. I would recommend that you download XAMPP instead of MAMP.
Once you have downloaded the file, install MAMP.
2. Download WordPress.org
Now that you have MAMP downloaded, time to download WordPress.org.
Note: you go to WordPress.ORG, not WordPress.COM. WordPress.com is a whole different story, we don’t want that!
Go here: https://wordpress.org/download/
3. Find a place for your WordPress folder
Now that you have downloaded the WordPress zip file, time to unzip it and place the folder somewhere on your computer.
It is important to find a place on your computer where the WordPress folder will not be moved from because MAMP will be linking to it. In other words, I would not recommend having it on the desktop. The Documents folder on your MAC is a decent place for it.
4. Configure MAMP
Time to configure your MAMP application.
Open MAMP. Once MAMP has been started, in the upper left corner of your monitor, where the Apple logo is located, you will see the word “MAMP“. Click on it and choose “Preferences“.
You will see a little screen open up. Choose the “Ports” tab and click on “Set Web & MySQL ports to 80 & 3306“.
The next step is to choose the “Web Server” tab. Click on “Select” and search for the WordPress folder that you relocated in step #3. In my case, my WordPress folder is in my Documents, so that is where MAMP should be pointing to as well. This is how it looks like for me:
That’s it, click on OK.
5. SQL Database
Now it’s time to configure the database of your local WordPress website.
Open MAMP and click on “Start Servers“.
Note: If you get the following error: Apache couldn’t be started. Please check your MAMP installation and configuration., then it might be so that you have to change the ports again. Simply go back to: Preferences -> Ports -> and replace both of the “80” values with “8080”. Click on “Start Servers” again.
If your server has been started successfully, you should see a page open in your browser. At the top menu, you will see “TOOLS“. Click on it and pick “PHPMYADMIN“.
Then, on the left side, you should see the word “New“. Click on it and give it a name. Give it a name that can be relatable to your future website. In my case, I called it Demo, since this is a demo tutorial.
Recommended:
6. Final step – Install WordPress
This is the final step of the “how to install WordPress on localhost mac” guide.
You can now close this page and return to the browser page that was previously automatically opened. There, click on “MY WEBSITE” in the top menu. Alternatively, you can click here if you used the 8080 port. http://localhost:8080/MAMP/?language=English
You will be taken to your WordPress website. Now we need to configure it.
Pick your language.
Host Wordpress Locally Mac Os
For Database Name, enter the name that you previously gave to your new database inside of the phpMyAdmin page. In my case it was demo.
Username and Password need to be “root“. That is the default value.
Click Submit.
This is what my database connection details screen looks like:
Run the installation.
In the next screen, you will be asked to enter the title of your new website, the username, password, etc. Here, the only things that matter are the username and password. You will need those to log in. Everything else can be changed later and is not really important for a website that is not on the internet.
Once you fill in all the fields, you can proceed to log into your WordPress website.
And voilà!! That was it! Easy, isn’t it? 🙂
Download our FREE guide >>>7 SMART STRATEGIES TO GROW YOUR BLOG TRAFFIC FASTER!<<<
Now you are free to play around with WordPress, test out various plugins (some may not work properly because they are meant to be used online), themes and even tweak the code that is located inside your WordPress folder.
NOTE #1: In order for your local version to work, you need to have MAMP running all the time. This means that if you have stopped the servers at some point, you need to open MAMP and click on “Start Servers” again.
NOTE #2: If you used port 80 in your MAMP preferences, that means you can find your website simply by typing “localhost” in the browser search bar. However, if you used some other port (8080 in my case), then you need to type – “localhost:8080” (replace 8080 with the port that you picked).
To log into your WordPress admin screen, type either “localhost/wp-admin/” or “localhost:8080/wp-admin/” if you had some other port.
Host Wordpress Locally Mac File
I hope you found this post “Why and How to Install WordPress on Localhost Mac – Full Guide” useful. If you have any other questions for me about WordPress, feel free to leave them in the comment section below. I will be sure to reply. 🙂
Host Wordpress On Local Machine
Thank you for stopping by and good luck!
Host Wordpress Locally Mac Server
Please click below to subscribe and to follow us on social media:
Click here to follow us via E-mail!
Click here to follow us on Facebook!
Click here to follow us on YouTube!
Click here to follow us on Instagram!
Click here to follow us on Twitter!
Click here to join our Facebook group!
