- 1Password offers apps for iOS, Android, OS X, and Windows along with extensions for Chrome, Safari, Opera, and Firefox. The combined apps and extensions allow users to seamlessly access stored.
- Simply open 1Password - IPassword menu - Preferences - Security tab. Now, select the duration from the Require Master Password pop-up menu. Set Up and Use Touch ID with 1Password Chrome Extension on macOS. So, that’s the way you can use Touch ID with 1Password Chrome extension on Mac.
1Password is a password manager at its core, but its additional features indicate a commitment to security and privacy. So if you really want to keep your accounts secure, it’s worth going with. 1Password stores all your passwords in an encrypted “vault.” Like Chrome Password Manager, it automatically fills in forms for sign-in on websites. Inefficient, ugly, and buggy at best. With 1300 passwords stored can take 20-30 seconds to search/load which is orders of magnitude longer than services like Lastpass. But 1Password (standalone) is better than Chrome. Castis on March 30, 2018. I share a 1password vault with several coworkers, am issued a vault by a company I do contract work for, and have a 3rd vault shared with my family. I'm fairly certain that scenario isn't possible with what any browser has.
1Password for Android is the simple, beautiful password manager you’ve been looking for. Easily organize your secure information, fill passwords in your browsers and apps, and have everything available at your fingertips.
Before you get started, set up 1Password on your Android or Chrome OS device.
Create and edit items
To create an item, tap and choose a category. Enter the details and tap Save.

To edit an item, tap it, then tap . When you’re finished making changes, tap Save.
To return to the item list, tap .
To see everything in the current vault, tap Categories, then tap All Items. To see only certain types of items, choose a different category from the list.
Use 1Password in other apps
You can use 1Password to fill and save usernames and passwords in browsers and other apps on your Android device.
Drag and drop to fill in other apps
With Android 7 or later, you can use split-screen mode to open 1Password and another app at the same time. Learn how to use split-screen mode.
While using split-screen mode, you can drag item details, like usernames and passwords, from 1Password to other apps.
You can also drag text from other apps into 1Password when creating or editing an item.
Organize with favorites and tags
You can organize your items with tags or mark them as favorites to quickly access them when you need them.

To mark an item as a favorite, tap it to see its details, then tap.
To create a tag, edit an item, then scroll down to the tags section. Tap Add Tag, enter the name of a tag, and tap “Create tag”. When you’re finished, tap to return to the item details, then tap Save.
Search 1Password
Searching is the fastest way to find what you need in 1Password.
To search 1Password by item titles and websites, tap the magnifying glassabove the item list.
Sort items
You can sort items in any list to find what you need quickly.
To change how items are sorted, tap “Sort by” at the top of the item list, then choose an option. Tap the option again to reverse the order.
Switch vaults and accounts
You can use vaults in 1Password to organize your items and share them with others. If you have multiple 1Password accounts, each account will have its own vaults.
To switch to a specific vault or view items from all the vaults in an account, tap and choose a vault or account from the list. If you have a different vault selected, you’ll see its icon instead of .
Move and copy items
To move or copy items from one vault to another:
- In any item list, touch and hold an item, then tap the other items you want to select. To select all the items in a list, tap > Select All.
- To move the items, tap . To copy the items, tap . Then choose a vault.
If you don’t see , first tap .
Use Watchtower
Watchtower tells you about password breaches and other security problems on the websites you have saved in 1Password.
1password Chrome Android
To get alerted when a website you have an account for is added to Watchtower, go to Settings > Notifications and turn on “Watchtower alerts”.
Format secure notes
Add formatting to your secure notes with Markdown. View them in rich text, complete with headers, bold and italic styles, lists, and more.
Enlarge passwords
You can temporarily enlarge a password to make it easier to see while entering it on another device or reading it aloud.
To enlarge a password, tap it and choose Large Type.
Use the dark theme
You can use 1Password with a dark background, which may help conserve battery power on devices with OLED screens and reduce eye strain, especially in low light. Tap Settings > Display > Theme.
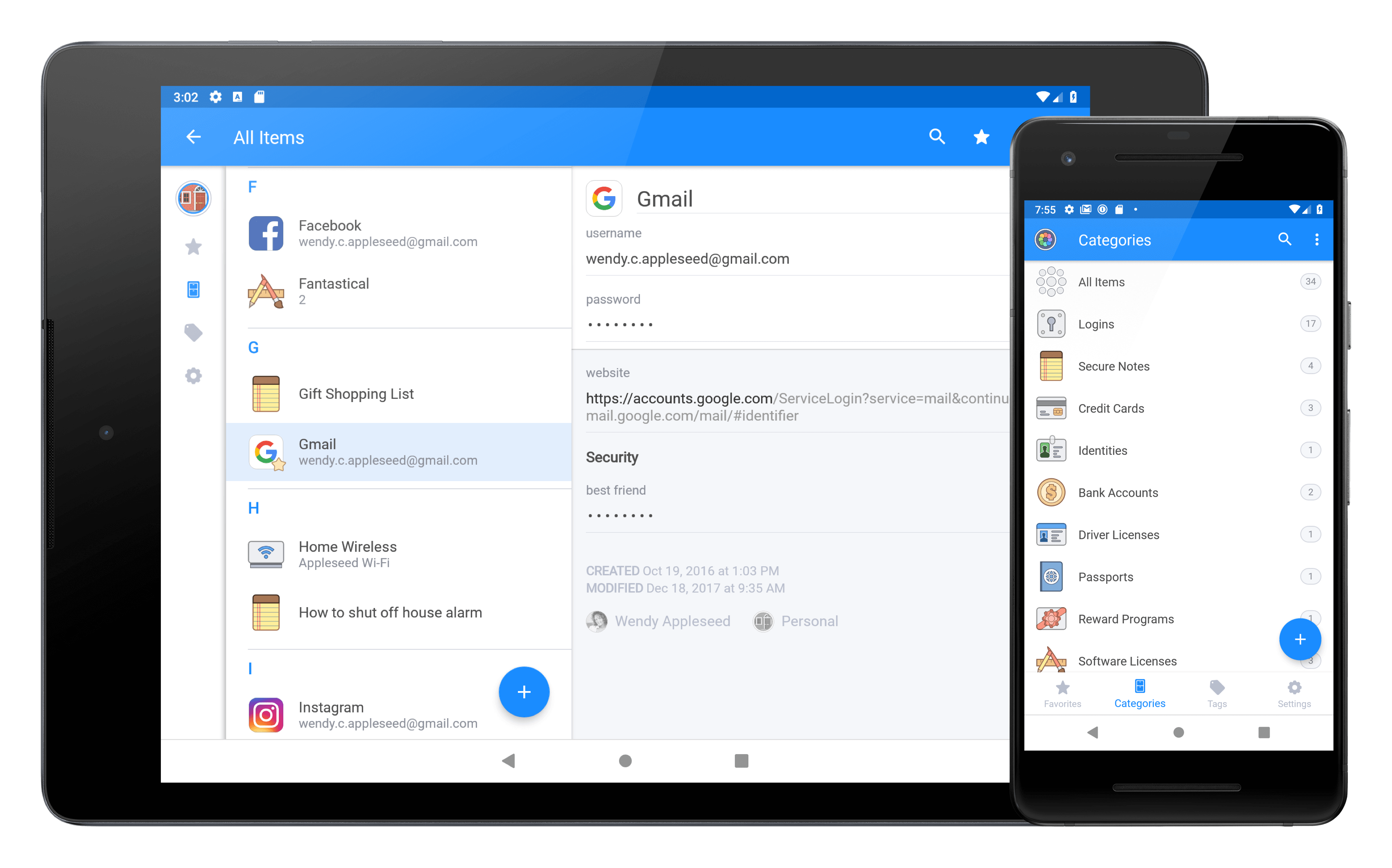
To always use the dark theme, choose Dark.
To follow your device’s settings, choose “System default” or “Set by Battery Saver”.
Delete items
To delete an item, tap it, then tap > Move to Trash.
To view items in the Trash, tap Categories, then tap Trash.
To empty the Trash, tap .
To restore an item from the Trash, tap it, then tap .
1password Chrome Autofill
To restore all items, tap > Select all, then tap .
Lock and unlock 1Password
When you’re done using 1Password, you can lock it. To lock 1Password, tap > Lock.
1password Chromebook
Unlock 1Password again by entering your Master Password. You can also use your fingerprint, face, eyes, or a PIN code to unlock 1Password.
1password Edge Extension
Learn more
